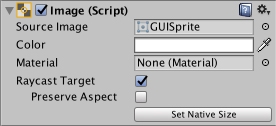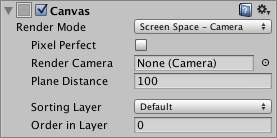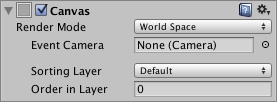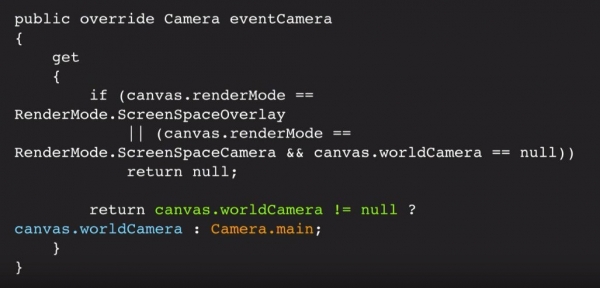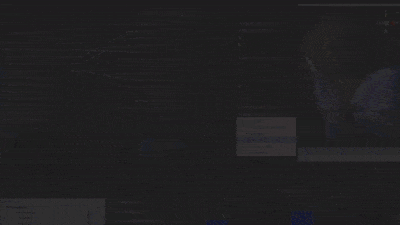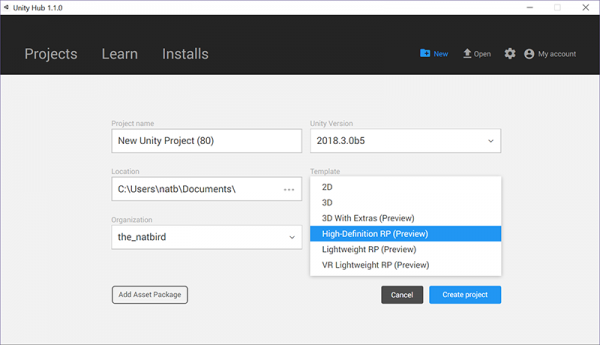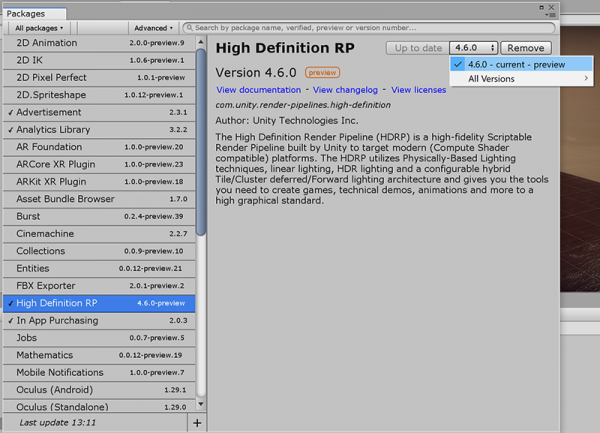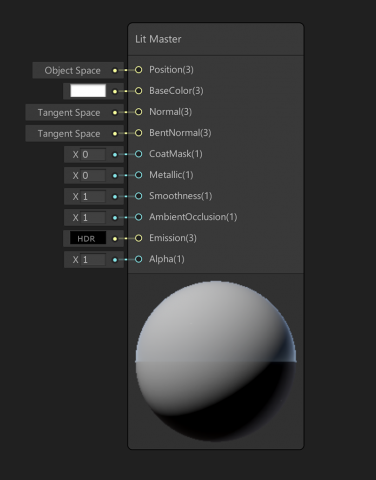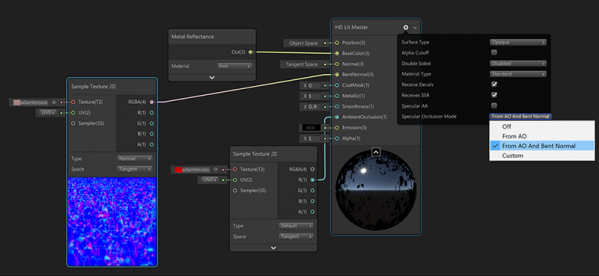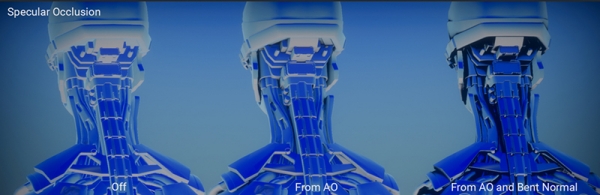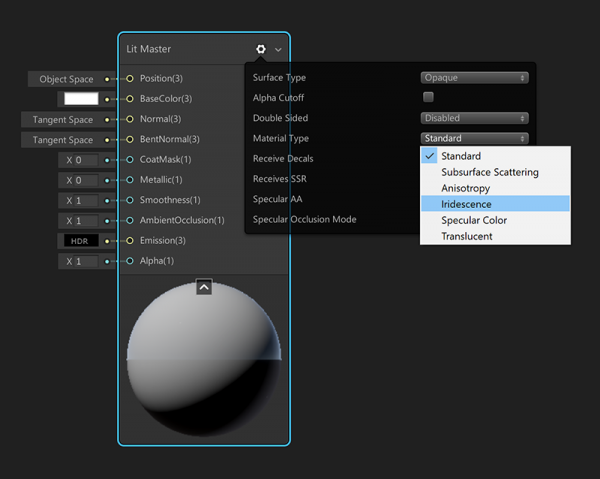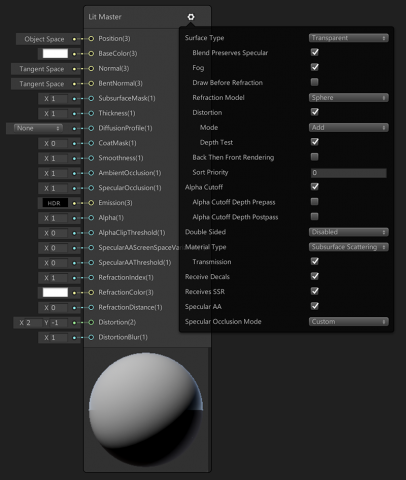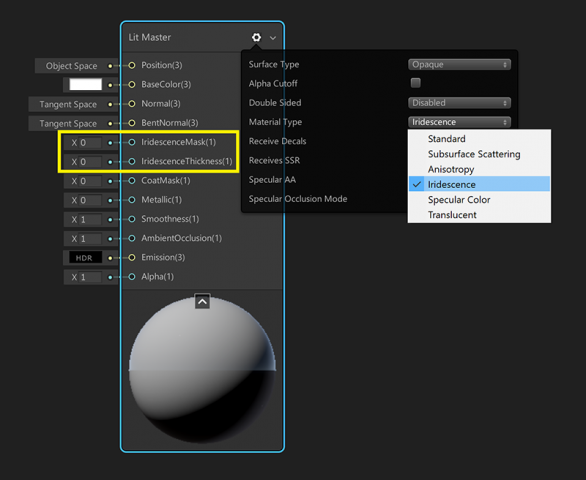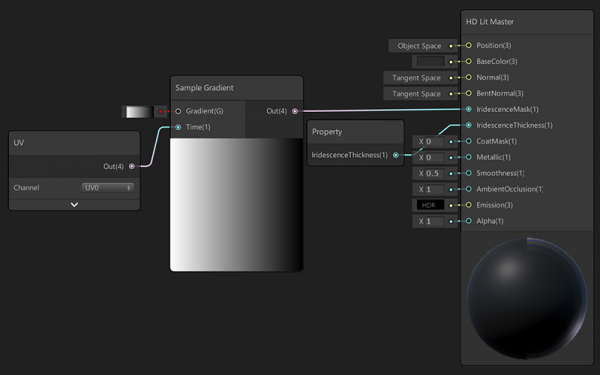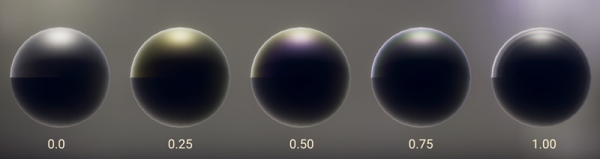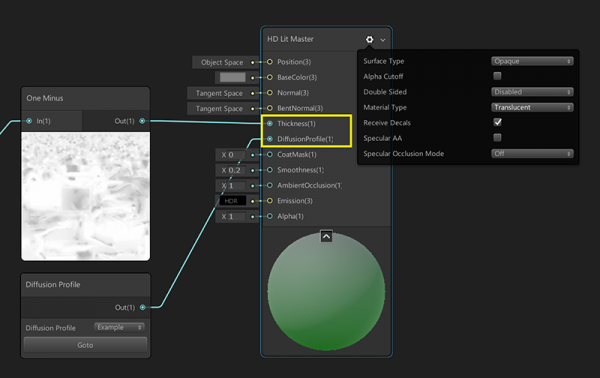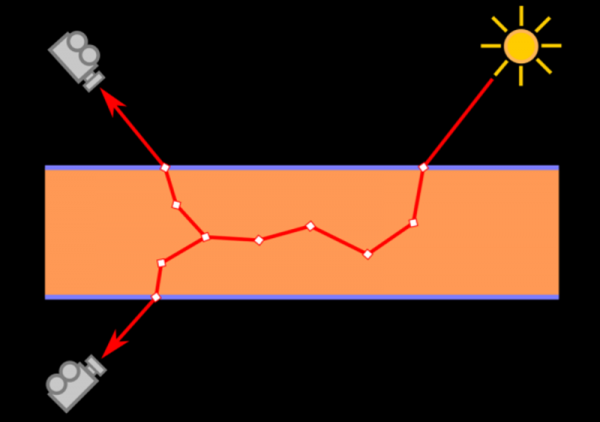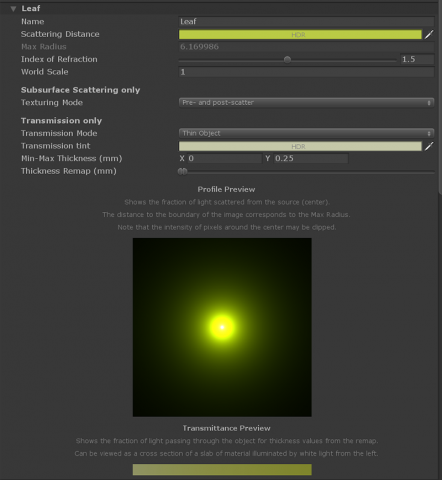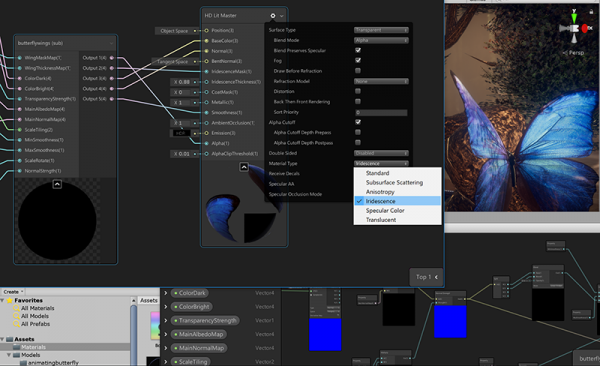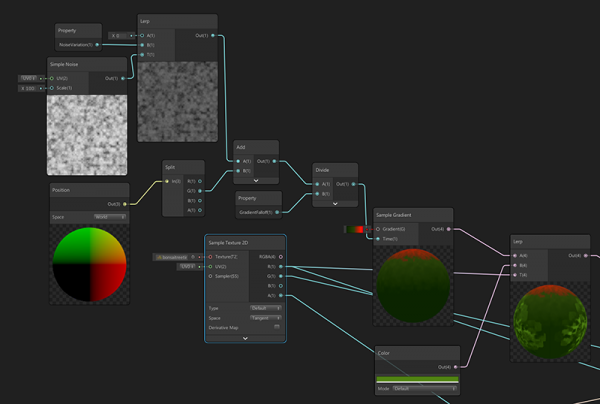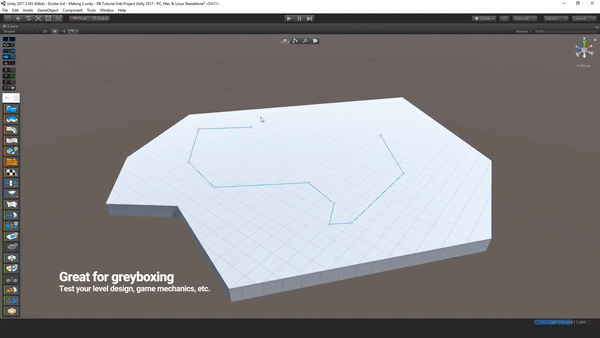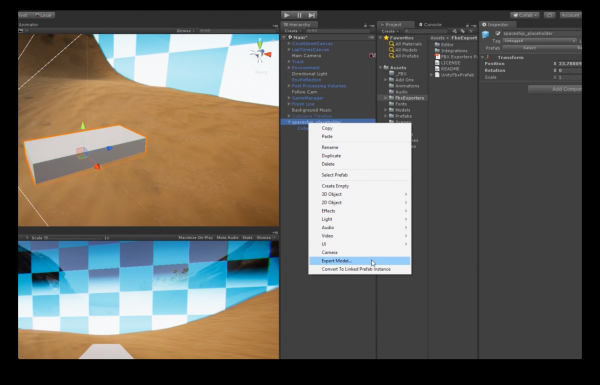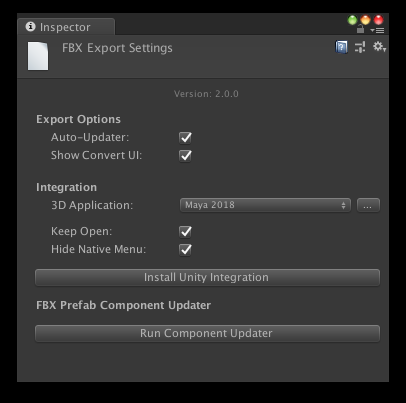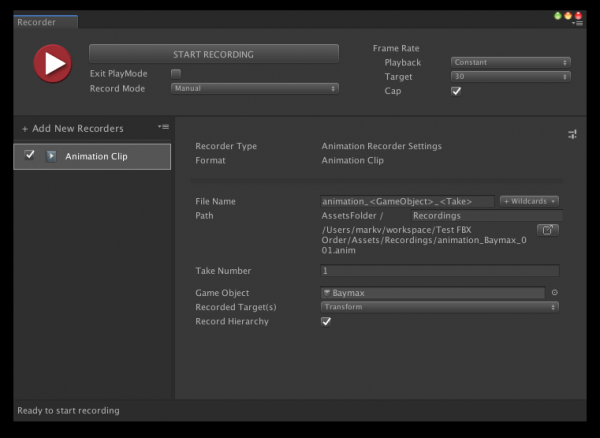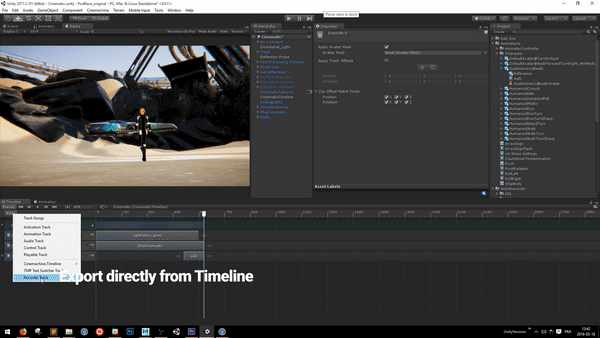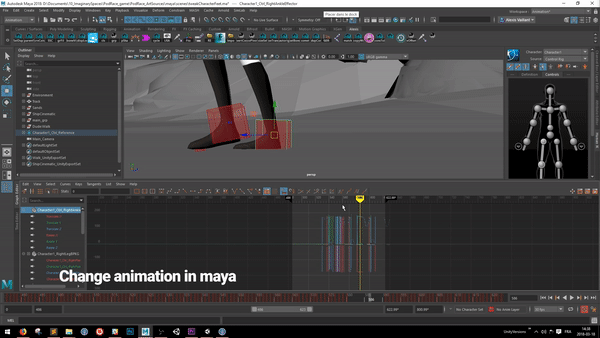本文将介绍一些提升Unity UI性能的技巧。更多优化技巧,可以观看下方的视频,内容是Unity工程师Ian Dundore在Unite Europe 2017的演讲《使用Unity性能提升技巧》。
https://v.qq.com/x/page/k0704uoak3j.html
划分画布
问题:UI Canvas上有一个或多个元素变化时,会污染整个画布。
画布(Canvas)是Unity UI的基本组件。它会生成网格来呈现放置在画布上的UI元素,当UI元素变化时,它会重新生成网格并向GPU发起绘图调用,从而显示出UI。
生成这些网格会消耗大量性能。需要将UI元素收集到批处理中,从而尽可能减少绘图调用。因为批处理的生成过程性能消耗较大,通常只在必要时候才重新生成。问题在于,当画布上有一个或多个元素变化时,必须重新分析整块画布,才能得到绘制元素的最优方法。
许多用户将整个游戏的UI都放到一块画布,上面摆放了成百上千个元素。因此当修改其中一个元素时,会产生持续数毫秒的CPU使用量飙升情况。
解决方案:划分画布
每块画布上的元素都与其它画布的元素相隔离,所以我们可以使用工具来切分画布,从而解决Unity UI的批处理问题。
你也可以通过嵌套画布来解决,这样能允许设计师创建大型分层UI,而且不必担心不同内容出现在多个画布上。子画布的内容与父画布和同级画布相互隔离。它们会保持自带几何体,执行自己的批处理。
当使用子画布分离画布时,尝试根据画布更新时间来分组。例如:分离动态元素和静态元素。
Graphic Raycaster的最佳用法
问题:Graphic Raycaster有哪些最佳用法?
Graphic Raycaster组件能够将输入内容转换为UI事件,它会把触屏输入转为事件,然后发送给相关UI元素。每个接收输入内容的画布都需要Graphic Raycaster组件,包括子画布。
尽管该组件名为Graphic Raycaster,但它却不是个光线投射器,默认情况下它只会测试UI图形。该组件会获取特定画布上输入信息相关的UI元素集,然后执行交点测试,它会针对Graphic Raycaster的画布上每个交互式UI元素的RectTransform,检查输入事件发生的位置。
解决方案:关闭静态或非交互式元素的Raycast Target。
例如:有个带文字的按钮,关闭该元素的Raycast Target会直接减少Graphic Raycaster每帧进行的交点测试次数。
问题:有时候Graphic Raycaster会充当光线投射器使用。
如果将画布上的渲染模式设为世界空间摄像机(Worldspace Camera)或屏幕空间摄像机(Screen Space Camera),此时可以设置阻挡遮罩(Blocking Mask)。
阻挡遮罩决定光线投射器是通过2D物理还是3D物理投射光线,从而了解特定物理对象是否阻挡用户与UI交互。
解决方案:通过2D或3D物理投射光线会消耗不少性能,所以要谨慎使用该功能。
尽量减少Graphic Raycaster的数量,不要将Graphic Raycaster添加到非交互式UI画布上,因为这样做无法检查交互事件。
避免使用Camera.main
问题:世界空间画布需要了解交互事件来自哪个摄像机。
当设置画布进行渲染时,不管该画布是在世界空间还是摄像机的屏幕空间,都可以指定用于为UI中Graphic Raycaster生成交互事件的摄像机。渲染模式为“Screen Space – Camera”的画布需要使用该设置,该设置名为“Render Camera”。
然而在渲染模式为“World Space”的画布上,该设置是可选的,名为“Event Camera”。
如果将世界空间画布的Event Camera字段留空,这不意味着该画布不会接收事件。它会使用游戏的主摄像机。为了确定哪个摄像机是主摄像机,该画布会访问Camera.main属性。
根据Unity所使用的代码路径,每帧中每有一个Graphic Raycaster和世界空间画布,该画布会访问7到10次Camera.main。每次访问Camera.main都会调用Object.FindObjectWithTag。这个做法在运行时并不合适。
解决方案:避免使用Camera.main
缓存摄像机的引用,然后创建系统来跟踪主摄像机。如果使用世界空间画布,要指定Event Camera,不要将该属性留空。如果需要修改Event Camera,编写代码来更新Event Camera属性。
避免使用布局分组
问题:每个影响布局的UI元素都会至少执行一次GetComponents调用。
当修改布局系统的一个或多个子元素时,会使布局变脏。修改后的子元素会使拥有该元素的布局系统(Layout System)无效化。
简单介绍一下布局系统:布局系统是一组连续的布局分组(Layout Group),它们在布局元素(Layout Element)之上。布局元素不只是名为Layout Element的组件,它们还包括UI图像、文字和Scroll Rect组件,而且Scroll Rect同时也是布局分组。
回到问题本身,每个使布局变脏的UI元素都会至少执行一次GetComponents调用,该调用会在布局元素父对象上寻找有效的布局分组。找到有效布局分组后,它会继续遍历Transform层级,直到停止寻找分组或是到达层级的根部分,无论先满足哪个条件都会停止寻找过程。因此。每个布局分组会给每个子布局元素的改变过程添加一次GetComponents调用,使嵌套布局分组的性能变差。
解决方案:避免使用布局分组。
使用锚点进行比例布局。在拥有动态元素数量的活跃UI上,考虑编写代码来计算布局,仅在需要时运行该代码,而不是每次发生改变的时候。
巧妙地聚集UI对象
问题:用错误的方法聚集UI对象。
通常情况下,用户通过重置父对象来聚集UI对象,然后再禁用对象,但这样会造成不必要的污染。
解决方案:首先禁用对象,然后将其父对象重置为对象池。
这样操作仅会改变一次原有的层级,但在重置父对象时,要避免二次改变原有的父对象,也不要改变新的层级。如果要从对象池移除对象,首先重置它的父对象,然后更新数据,再启用该对象。
如何隐藏画布
问题:如何隐藏画布?
有时需要隐藏UI元素和画布,要怎样高效完成该任务呢?
解决方案:禁用Canvas组件。
禁用Canvas组件会阻止画布向GPU发起绘图调用,所以该画布不再可见。然而,此时该画布不会丢弃它的顶点缓冲区,它会保留所有网格和顶点,当重新启用时不会触发重构过程,它只会重新绘制画布内容。
此外,禁用Canvas组件不会触发Canvas层级上性能消耗较大的OnDisable/OnEnable回调。禁用子组件时要小心,注意它是否运行性能消耗较大的每帧代码。
UI元素上Animator的最佳用法
问题:如何在UI上使用Animator?
Animator每帧都会改变元素,即使动画中的数值没有变化。Animator没有空指令检查。
解决方案:
只在频繁变化的动态元素上加入Animator。对于很少变化的元素,或是仅响应事件时才变化的元素,请自行编写代码或补间系统,你可以在Asset Store资源商店找到许多补间系统插件。